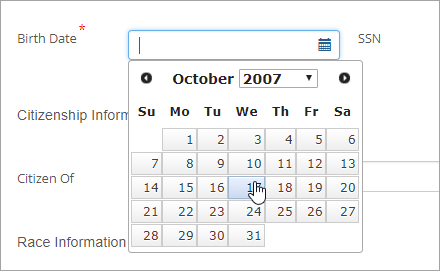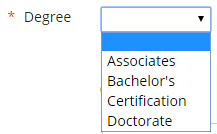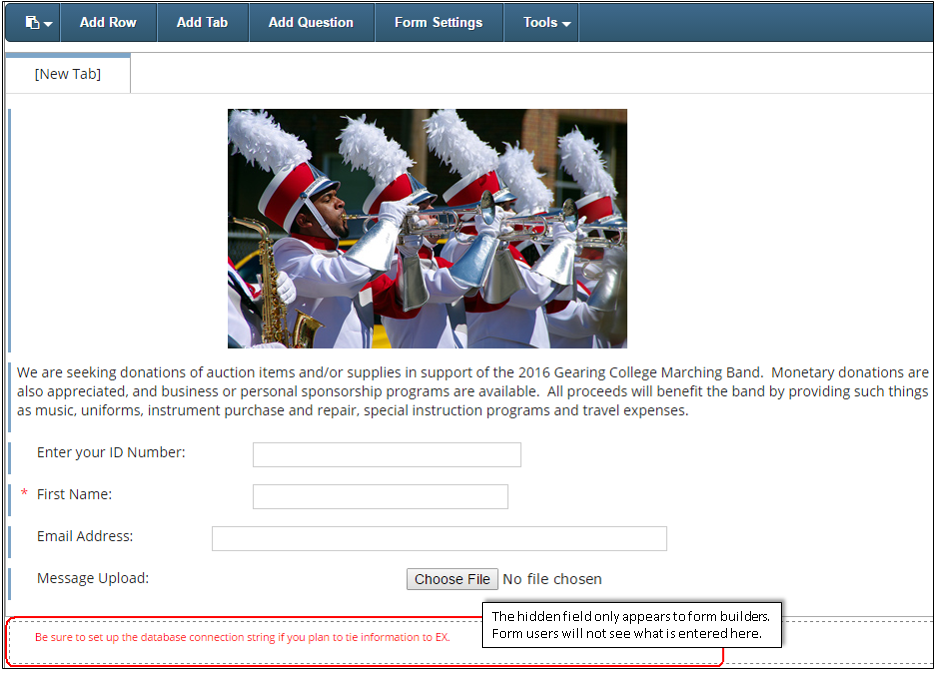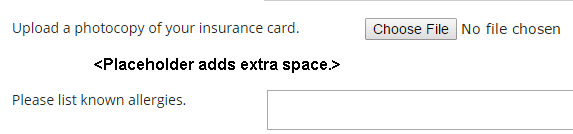The Button question type is commonly used for cause and effect. This means that when the form user clicks the button, they cause something to occur. Common form buttons include navigation buttons that save a user's progress as they go, save buttons to save progress, or submit buttons to finalize and send the form to the appropriate location. To add this functionality to buttons, you will need to set up rules for each button on the Rules tab of the button properties. Example

The CheckBox question type lets people select one or more answers from a list of choices. Example

A collection grid allows you to create one question and collect multiple pieces of information. For example, the online application template lets you collect information about several schools the applicant previously attended, but treats it as one piece of information. If you are sending information back to your desktop application, this means the information will be stored as one row.
Each collection grid should have one or more fields of information that it is collecting. Each field or question the grid is collecting is called a source question. All source questions, including the button that adds the information to the collection grid, are tied to a stored procedure. Example
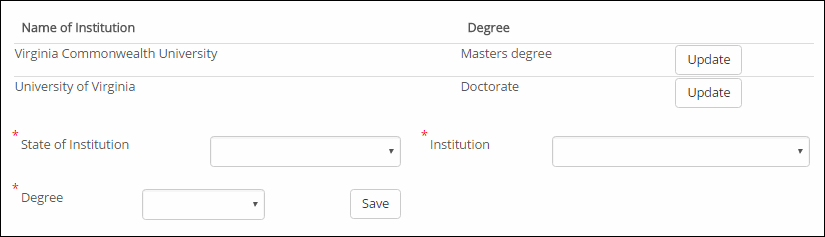
The Datepicker question type lets people choose a date and time using a pop-up calendar. Example