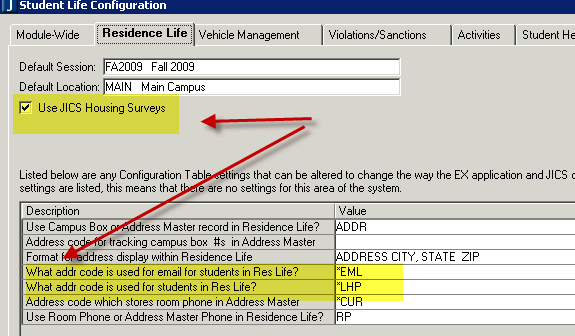
Perform the following steps to configure EX to support the Student Survey portlet.
1. Open the Student Life Configuration window.
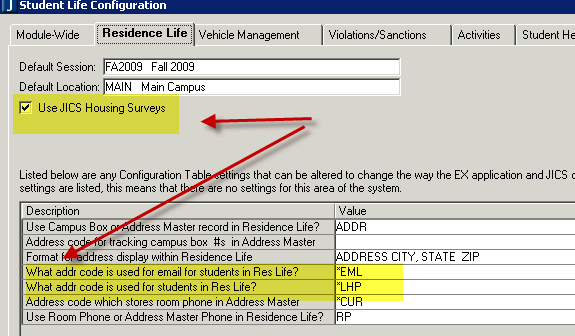
2. Click the Residence Life tab.
3. Select the Use JICS Housing Surveys check box if you want to use JICS to conduct housing surveys.
a. If you select the Use JICS Housing Surveys check box, you must enter address codes in the following two Configuration Table rows. If you have already configured EX for the Residence Info portlet, you may have already entered this information.
i. What addr code is used for email for students in Res Life? In a default setup, this code is *EML.
ii. What addr code is used for students in Res Life? In a default setup, this code is *LHP.
b. If you select the Use JICS Housing Surveys check box, you must create a survey code in EX. The Session and Survey code will be used when you generate the survey in Form Builder.
i. Open the Maintain Surveys window.
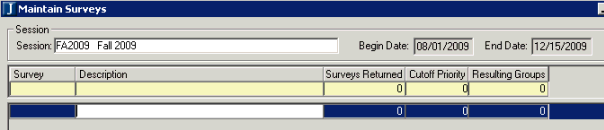
ii. In the Session drop-down list, choose the appropriate Year and Term.
iii. Right-click in the grid and choose Add Row.
iv. Enter the Survey Code, Description, and Cutoff Priority for the survey.
v. Click the Save button.
Configuration settings in JICS can be done by roles with permission to access and administer global and portlet settings.
If you are an administrator and need help in setting up and configuring this portlet, see the Configuration Guides on MyJenzabar.
See the Setting Global Permissions to Portlets help topic for instructions on how to set up global operations for JICS portlets.
1. Log in as the JICS administrator.
2. From the Student Survey portlet, click the wrench icon ().
3. On the Customize Portlet Student Survey page, click the Preferences tab.
a. In the Auto-Fill My Personal Info drop-down list, choose Yes or No as to your preference.
b. Click the Save button.
4. Click the Settings tab.
a. In the Form Type drop-down list, choose the form to be used in this portlet. In most cases, it will be StudentSurvey. You must choose a Form Type in order for the Setup option to be available to create the form.
b. Click the Save button.
5. Click the Permissions tab.
a. Select the check box for each role that can do the following operations:
i. All Operations
ii. Can Create a Form
iii. Can Delete a Form
iv. Can Modify a Form
v. Can Set Up a Form
b. Click the Save button.
6. Click the Exit button.
1. Log in as the JICS administrator.
2. From the Student Survey portlet, click the Setup option.
3. On the Work with Forms screen, click the plus icon () to the right of the Forms heading.
4. On the Create a New Form screen, enter the name of the form in the Create a form named text box.
If there is another form you would like to use as a model, choose it from the Use this previously created form as the model drop-down list.
5. Click the Save button to proceed (or Cancel button to exit).
The Form Setup Checklist screen opens and displays a series of hyperlinked options that allow the Student Administrator (or designee) to access form configuration screens. The Set Up Complete? check box indicates if the setup is complete (green check mark) or incomplete (red X) for this option.
6. Click the Define form link.
The Configure Form Properties screen allows the Student Administrator or designee to establish the essential design features of the form.
a. You can change the name of the form in the Form Name text box.
b. For the Allow User to Save an Incomplete Form option
§ If you select the Yes radio button, the user will be able to save their work even if it is incomplete. This allows the user to return to their form at a later time and complete the form.
§ If you select the No radio button, the user will not be able to save their work until the form is completed.
c. The Activation Date for the form is required. Enter the date or choose the date from the calendar.
d. The Expiration Date for the form is not required. If you wish to define a date after which the form will no longer be available, enter the date or choose the date from the calendar.
e. For the Setup Complete option
§ Select the Yes radio button if you are finished with this setup option. A green check mark will be displayed beside this option on the Form Setup Checklist screen.
§ Select the No radio button if you are not finished with this setup option but want to exit this screen. A red X will be displayed beside this option on the Form Setup Checklist screen.
f. Click the Save button to return to the Form Setup Checklist screen.
7. Click the Assign questions and headers to form link.
This option opens the Form Question and Header Assignment screen and allows the Student Administrator or designee to select questions/headers to include on the form; to add, edit, or remove questions/headers from the form; and to arrange questions/headers in a specific order. If questions are currently assigned to the form, they will appear in the Assigned Questions section.
a. To add a question to the form
i. Click the Select Questions and Headers link. Any existing questions or headers will appear on this screen in alphabetical order. Headers are displayed first in the list and are noted with "(H)". Several questions and headers are pre-defined.
ii. If you wish to include a question on your form that does not exist in the list, click the Add Question link.
Adding a question will make the question available for use in any form defined for the Student Survey portlet.
iii. The Select Question Type to Add screen opens.
1) In the Question Collection Control Type drop-down list, choose the type of answer for this question.
2) Click the OK button.
iv. The Add <question type> Question screen opens.
1) Enter the question in the Question Text box. This value is required.
2) For the Required Data Entry option, select the Yes or No radio button to indicate if the question requires data entry. Selecting the Yes radio button means that this question must be answered before the online form can be submitted by the user.
3) Enter the XML Tag Name with no spaces.
4) Enter the XML Tag Description (necessary for identification).
a) Configure the answer bank for the appropriate question type. Required settings are bold and marked with an asterisk (*).
b) For Radio Button questions, enter a Value (a simple code or abbreviation to identify the response) and a Description (the full answer as it will appear on the form) for each possible answer (Response 1, 2, 3, etc.).
c) For Drop Down List Box questions, select the Simple or Advanced radio button.
i. Select the Advanced radio button if you want to manually enter the SQL Statement. Enter the statement in the Complete SQL Statement text box and then click the Test SQL button to test your entries. Click the Save button when you are satisfied with the SQL results.
ii. Select the Simple radio button if you want to enter the columns in which your data resides and enter the following information. This information will generate a simple SQL script: SELECT {Display Column], [Key Column] FROM [Table] WHERE [Filter Column] [Filter Operator] [Filter Criteria] After entering the information, click the Test SQL button to test your entries and then click the Save button when you are satisfied with the SQL results.
|
Display Column |
Enter the name of the column from which your answers will be pulled. This information will appear in the drop-down menu on the form. |
|
Key Column |
Enter the name of the unique identifier (key) column associated with each answer. This information will not appear in the drop-down menu on the form but will be passed from JICS to the EX database when the form is completed. |
|
Table |
Enter the name of the table in EX in which the answers are located. |
|
Filter Column |
Enter the name of the column by which your answers will be limited (if any). If your drop-down box is to use every entry in the Display Column, leave this box empty. |
|
Filter Operator |
Enter the name of the operator (=, <, in, etc.) for which your Filter Column will be tested. |
|
Filter Criteria |
Enter the criteria that will limit your filter. If your drop-down box is to use every entry in the Display Column, leave this box empty. |
d) For Text Box questions, enter the Field Length and select the Validation Type.
5) Click the Save button, which saves your question and returns you to the Select Question Type to Add screen.
a) If you want to add additional questions, select the Question Type, click OK, and repeat the appropriate steps.
b) If you are done adding new questions, click the Cancel button, which returns you to the Select Questions and Headers screen.
6) For each question you want to include on the form, select the Assigned check box next to the question.
You should ensure that you have all of the questions defined that you want to include on a form before selecting the Assigned check box for existing questions or headers. Clicking the Add Question link will not save any of your selections prior to opening the Select Question Type to Add screen. Alternatively, you can select the existing questions and headers, click the Save button, and then click the Select Questions and Headers link to return to the Select Questions and Headers screen and continue adding new questions as needed.
7) When you have assigned all the questions you need for the form, click the Save button to save your information and return to the Form Question and Header Assignment screen.
b. To edit the properties of an existing question
i. Click the Select Questions and Headers link. Existing questions and/or headers appear on this screen.
ii. Click the edit icon () next to the question you want to edit.
iii. For pre-defined questions, you can only edit the text in the Question Text box and the Required Data Entry option. Any of the properties of questions you have added can be edited.
iv. Click the Save button to save your changes and return you to the Select Questions and Headers screen.
v. Click the Save button or Cancel button to return to the Form Question and Header Assignment screen.
c. To delete an existing question
i. Click the Select Questions and Headers link. Existing questions and/or headers appear on this screen.
ii. Click the delete icon () next to the question you want to delete. You are only able to delete questions that are not currently used on a form.
iii. Click OK in response to the "Are you sure you want to delete this item?" prompt.
iv. The question is deleted, and you are returned to the Select Questions and Headers screen.
v. Click the Save button or Cancel button.
d. To add a header
i. Click the Select Questions and Headers link. Existing questions and/or headers appear on this screen in alphabetical order. Headers are displayed first in the list and are noted with an "(H)". Several questions and headers are pre-defined for you.
ii. If you want to include a header on your form that does not exist in the list, click the Add Header link. Adding a header will make the header available for use in any form defined for the Student Survey portlet.
iii. Enter the appropriate text in the Header Text box.
iv. Click the Save button. This saves the header and returns you to the Select Questions and Headers screen.
v. For each header you want to include on the form, select the Assigned check box beside the header.
You should ensure that you have all of the headers defined that you want to include on a form before selecting the Assigned check box for existing questions or headers. Clicking the Add Header link will not save any of your selections prior to opening the Select Question Type to Add screen. Alternatively, you can select the existing questions and headers, click the Save button, and then click the Select Questions and Headers link to return to the Select Questions and Headers screen and continue adding new headers as needed.
vi. When you have assigned all headers needed for the form, click the Save button to save your information and return to the Form Question and Header Assignment screen.
e. To edit an existing header
i. Click the Select Questions and Headers link. Existing questions and/or headers appear on this screen.
ii. Click the edit icon () next to the header (H) you want to edit.
iii. Configuration Guide for CRM Student and CRM Faculty 153
iv. You can only edit the text in the Header Text box.
v. Click the Save button to save your changes and return you to the Select Questions and Headers screen.
vi. Click the Save button to save your information and return to the Form Question and Header Assignment screen.
f. To delete an existing header
i. Click the Select Questions and Headers link. Existing questions and/or headers appear on this screen.
ii. Click the delete icon () next to the header you want to delete. The system will allow you to delete a header regardless of whether it is used on a form. Therefore, be certain that you want to delete the header before doing so. Deleting a header will remove it from any forms where it is used.
iii. Click OK in response to the "Are you sure you want to delete this item?" prompt.
iv. The header is deleted, and you are returned to the Select Questions and Headers screen.
v. Click the Save button or Cancel button.
g. To remove a question or header from a form
i. Click the Select Questions and Headers link. Any existing questions or headers will appear on this screen in alphabetical order. Headers are displayed first in the list and are noted with an "(H)". Questions and headers available for the form will have the Assigned check box selected.
ii. Click the Assigned check box for any question or header you wish to remove from the form so that the check box is cleared.
iii. Click the Save button to save your changes and to return to the Form Question and Header Assignment screen.
h. To order questions and headers
i. Click the Order Questions and Headers link. All assigned questions and headers appear on this screen.
ii. In the Order text box, assign each question and header a positive number starting with 0. Questions and Headers will be displayed on the form in order from the lowest number to the highest number.
iii. Click the Save button, which changes your Order numbers to an appropriate number divisible by ten and returns you to the Form Question and Header Assignment screen.
iv. When you finish working with questions and headers, select the Yes radio button in the Setup complete option. Click the Save button to save your questions/headers and return to the Form Setup Checklist.
8. Click the Assign form instructions, successful and unsuccessful submission messages link.
The Student Administrator or designee uses this option to define school-specific instructions for the form as well as successful and unsuccessful submission messages. If you select a template from the drop-down pick list, the instructions/message appear. You can add, edit or delete templates.
Be sure to add, edit, or delete the templates as needed prior to selecting a template from any of the drop-down pick lists. Clicking a template icon will not save your selections first.
ALL of the templates you create will be available for use in any Student Survey portlet.
a. To use an existing message in any of the three sections
i. Choose the Template Name from the drop-down list.
ii. The instructions/message appears in the text box.
b. To add a new message in any of the three sections
i. Click the add icon ().
ii. On the Add Message screen, enter the Template Name.
iii. Enter message text in the Message that will appear text box.
iv. Click the Save button to save your new message and return to the Form Messages screen. All of the templates
c. To edit an existing message in any of the three sections
i. Choose the message you want to edit from the Template Name drop-down list.
ii. Click the edit icon ().
iii. On the Edit Message screen, you can edit both the Template Name and the Message that will appear text.
iv. Click the Save button to save your edited message and return to the Form Messages screen.
d. To delete an existing message in any of the three sections
i. Choose the message you want to delete from the Template Name drop-down list.
ii. Click the delete icon ().
iii. There is no confirm delete message.
iv. When you finish working with this step, select the Yes radio button in the Setup complete option. Click the Save button to save your messages and return to the Form Setup Checklist.
9. Click the Assign form successful and unsuccessful submission email templates link.
The Student Administrator or designee uses this option to set up email addresses and email formatting options so that an email message may be sent to the user to indicate whether the form was successfully or unsuccessfully submitted to your school.
Be sure to add, edit, or delete the templates as needed prior to selecting an option from any of the drop-down pick lists. Clicking a template icon will not save your selections first.
a. Choose whether a submission email message will be sent to the user:
i. If you choose Always, a submission email message will always be sent to the user.
ii. If you choose Never, a submission email message will never be sent to the user.
iii. If you choose Optional default to send, the user will receive an email message by default; however, the user will have the option to not have the email response sent.
iv. If you choose Optional default to do not send, the user will not receive an email message by default; however, the user will have the option to have the email response sent.
b. In the Successful Submission E-mail Template Setup and Unsuccessful Submission E-mail Template Setup sections, you can choose to use an existing template, add a new template, edit an existing template, or delete an existing template.
i. To use an existing email template, choose it from the E-mail Template Name drop-down list.
ii. To add a new email template
1) Click the add icon ().
2) Enter the name in the Template Name text box.
3) Enter the person who is sending the email message in the From text box.
4) In the CC text box, enter the email address of anyone who should be copied on the email response.
5) In the BCC text box, enter the email address of anyone who should be blind copied on the email response.
6) Enter the subject of the email response in the Subject text box.
7) In the Message text box, enter the message you want to send to the recipient of the email response. You can include dynamic components or tags in this message. For example, you can use the recipient's name, login, and password by placing a prefix of @@ on certain key words. The available keywords are
a) FirstName
b) LastName
c) MiddleName
d) Email
e) UserLogin
f) Password
g) Major
8) Select the E-mail format (Text or HTML).
9) If you wish to test your email message, enter a valid email address in the Send test email to text box and click the Send button.
10) Click the Save button.
c. To edit an email template
i. Choose the Template Name from the drop-down list. Click the edit icon ().
ii. All fields are editable. Follow the instructions for adding a new email template above.
iii. Click the Save button.
d. To delete an email template
i. Choose the Template Name from the drop-down list. Click the edit icon ().
ii. On the Edit Template screen, click the Delete button. There is no confirm delete message.
e. When you finish working with this step, select the Yes radio button in the Setup complete option. Click the Save button to save your messages and return to the Form Setup Checklist.
10. Click the Assign form to a group link.
The Student Administrator or designee uses this option to add the form to a specific Form Group who can view the form by Role.
Be sure to add, edit, or delete the form groups as needed prior to selecting the Assign check box. Making changes to a form group will not save your assignment selections.
a. To assign the form to a group
i. Select the Assign check box beside the appropriate Form Group.
ii. Click the Save button.
b. To create a new Form Group
i. Click the Add a Form Group link to open the Add a Form Group screen.
ii. Enter the name of the From Group in the Form Group Text box.
iii. Select the Assign check box for each Role that should have access to the form.
iv. Click the Save button to save your information and return to the Form Grouping screen.
c. To edit a Form Group
i. Click the edit icon () beside the Form Group name you want to edit.
ii. Follow the steps above for adding a new Form Group.
d. To delete a Form Group
i. Click the delete icon () beside the Form Group name you want to delete.
1) You cannot delete any of the defined default Form Groups.
2) You cannot delete Form Groups that are assigned to a form.
ii. Click Yes in response to the "Are you sure you want to delete this item?" prompt.
e. When you finish working with this step, select the Yes radio button in the Setup complete option.
f. Click the Save button to save your information and return to the Form Setup Checklist.
11. Click the Add form required submission data link.
When a user submits a form, the values that have been entered are mapped into the database according to the configurations that have been set. For example, the form may ask for "Street Address," but your database may store that information as "Address Line 1."
a. On the Form Submission Data screen, enter the designated default codes for each of the items.
b. When you finish working with this step, select the Yes radio button in the Setup complete option. Click the Save button to save your information and return to the Form Setup Checklist.
12. When you finish working with the Form Setup Checklist, click the Done button.