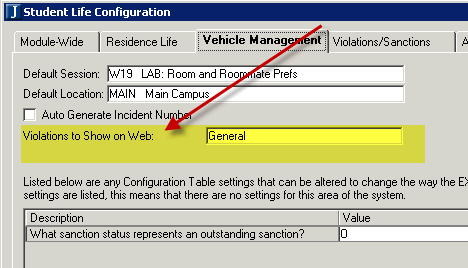
Perform the following steps to configure EX to support the Vehicle Information portlet.
1. Open the Student Life Configuration window.
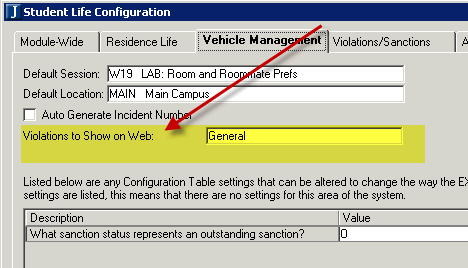
a. Click the Vehicle Management tab.
b. To determine the type of violations the user will be able to view in JICS, choose the appropriate value in the Violations to Show on Web drop-down pick list.
i. General
ii. Restricted Access
iii. Both
iv. None
c. Save.
2. Open the Vehicle Involvement Types window.
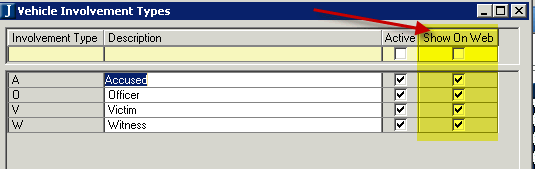
a. Select the Show on Web check box for each type that is to be displayed in JICS.
b. Save.
3. Open the Vehicle Violation Types window.
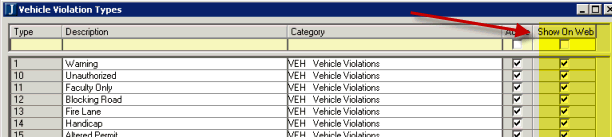
a. Select the Show on Web check box for each type that is to be displayed in JICS.
b. Save.
Configuration settings in JICS can be done by roles with permission to access and administer global and portlet settings.
If you are an administrator and need help in setting up and configuring this portlet, see the Configuration Guides on MyJenzabar.
See the Setting Global Permissions to Portlets help topic for instructions on how to set up global operations for JICS portlets.
1. Log in as the JICS administrator.
2. From the Vehicle Information portlet, click the Setup option.
3. On the Setup page, if you want the system to display a message to users viewing vehicle information, select the Yes radio button to Display Instructions to User Viewing Vehicle Information.
· If you selected the Yes radio button, enter a message in HTML format in the Instructions text box that users will see when viewing vehicle information.
· If you selected the No radio button, any text in this box will not appear on the portlet.
4. Click the Save button.