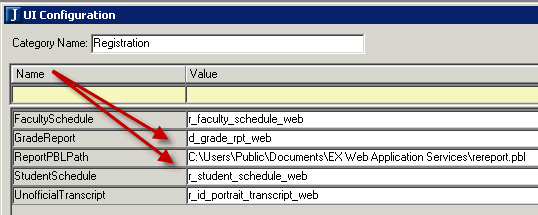
Several portlets allow the user to create custom reports that the user can see from within the portlet. During installation, several reports (InfoMaker .pbl files) are copied into default directories on the web server that these portlets access. Update the location of the customized reports for the My Grade Report portlet.
Perform the following steps to configure EX to support this portlet.
1. Open the UI Configuration window.
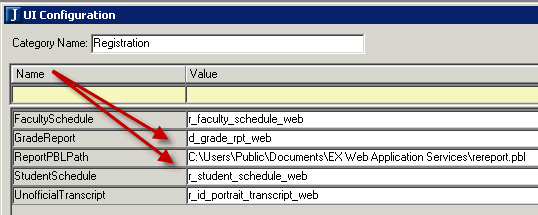
a. In the Category Name drop-down list, choose Registration.
i. Locate the row for ReportPBLPath.
1) In the Value column, enter the location of the .pbl for the Registration module.
ii. Locate the row for GradeReport.
1) In the Value column, enter the name of the report to be run from the web.
b. Click the Save button.
2. Open the Registration Configuration window.
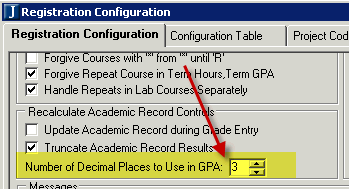
a. In the Recalculate Academic Record Controls group box, choose the Number of Decimal Places to Use in GPA. This setting impacts both EX and the CRM portlets.
b. Click the Save button.
3. Open the Hold Setup window.
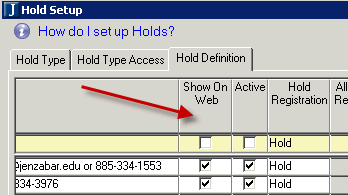
a. Click the Hold Definition tab.
b. Select the Show on Web check box for each Hold Code to be displayed in the My Grade Report portlet.
Configuration settings in JICS can be done by roles with permission to access and administer global and portlet settings.
If you are an administrator and need help in setting up and configuring this portlet, see the Configuration Guides on MyJenzabar.
See the Setting Global Permissions to Portlets help topic for instructions on how to set up global operations for JICS portlets.
1. Log in as the JICS administrator.
2. From the My Grade Report portlet, click the Setup menu option.
3. Select the Use Midterms check box if you want to allow the user to turn on/off the display/use midterm grades. If you select this check box, midterm-related information is displayed on the Grade Report.
4. From the Reports to View drop-down list:
a. Choose Custom to display the link to print the custom Grade Report (if one is available and defined on the server).
i. If you choose Custom, enter text in the Custom Report Link Text box to be displayed for the link to the custom Grade Report.
b. Choose None to display no link. In other words, the user will not be able to print the custom Grade Report even if one is available and defined on the server.
5. Click the Save button.