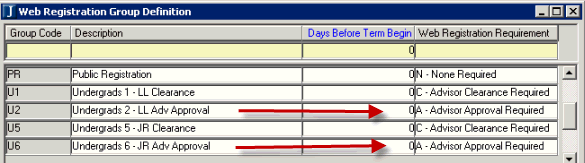
At the time students attempt to register online, Advisors can interact with their Advisees via Advisor Approval or Advisor Clearance. Based on each Web Registration Group, you can indicate if that group of students is required to have Advisor Clearance or Advisor Approval.
1. Open the Web Registration Group Definition window.
a. For each Registration Group for which you want to require Advisor Approval, select A – Advisor Approved Required.
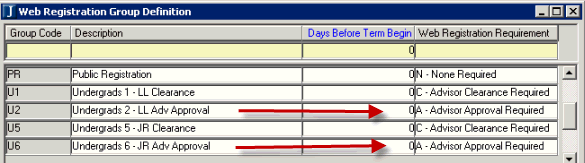
i. Each student in that group will be able to initially register for courses online, and the status of each of the registrations will be set to 'Reserved.' The Student Course History row is flagged as 'Advisor Approval Required' (ADV_APPROVAL_REQ). The student has reserved a seat in the class; but in order for those registrations to be changed to 'Current,' the advisor must approve the 'Reserved' registrations.
ii. The student's advisor can approve the student's registrations by accessing the Add/Drop Courses screen for that advisee via the Advisee Roster portlet in JICS. When the advisor approves the 'Reserved' registration, the Student Course History row is flagged as 'Advisor Approved' (ADV_APPROVED), the date is stored (ADV_APPROVAL_DTE), and the Status is changed to 'Current.'
iii. Registration Office personnel can change the status from 'Reserved' to 'Current' in the Student Registration window in EX if the user has permissions to Override Change Advisor Approval Required Course to Current Errors on the CRM Module Permissions tab of the Registration Permissions window.
The Manage Reserved Courses Controls group box on the Configuration Table tab settings in the Registration Configuration window allow you to configure how EX will deal with registrations that are in a 'Reserved' status.
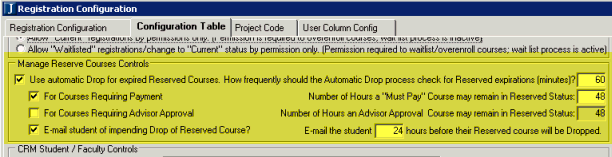
b. For each Registration Group for which you want to require Advisor Clearance, select C – Advisor Clearance Required (this setting puts a hold on the student and prevents them from registering until their advisor has cleared them to register).
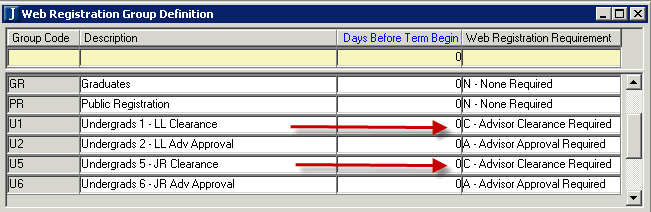
i. Each student in that group will be required to get clearance from their advisor before the student can register online. It is similar to putting a registration hold on the student. If you use this option, it is expected that the student and advisor meet to review the courses for which the student intends to register.
ii. Registration Office personnel can register students in the Student Registration window if the user has permissions to Override Advisor Registration Clearance Errors on the CRM Module Permissions tab of the Registration Permissions window.
iii. The student's advisor can grant clearance in the Advisee Roster portlet in JICS:
1) Select Needs Registration Clearance in the Advisee Status column on the Search for Advisees screen.
2) The Advisee Roster displays a column labeled "Registration Clearance."
3) One of the following is displayed for each advisee in that column: a Grant button, a Revoke button, or the text "Not Applicable."
4) To grant clearance to an advisee, the advisor clicks the Grant button. EX writes a row in the REG_CLEARANCE table, the list of students is refreshed, the student's name is no longer displayed in the list, and the student is able to go online to register for courses.
c. If you want to turn off Advisor Approval and Advisor Clearance, select N - None Required.
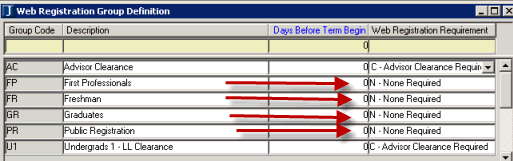
2. Open the Courses window, and click the CRM/Web tab.
a. Click on the Controls subtab.
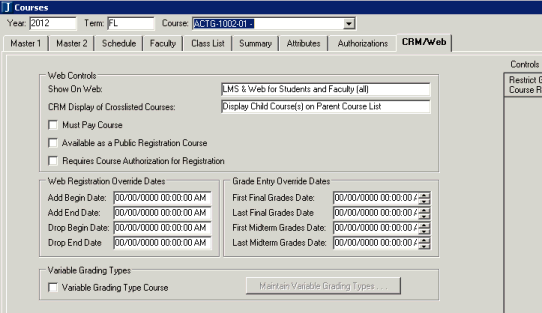
i. In the Show on Web drop-down list, choose how the class will be displayed on the web.
1) LMS & Web for Students and Faculty (All)
2) LMS & Web for Students Only
3) LMS & Web for Faculty Only
4) Web for Students Only
5) Web for Faculty Only
6) Web for Students and Faculty
7) None
8) LMS
ii. In the CRM Display of Crosslisted Courses drop-down list, choose how crosslisted courses will be displayed. Ensure that you have the same setting for all the courses crosslisted with each other.
1) Display Child Course(s) on Parent Course List
2) Display Child Course(s) and Parent Courses Separately
3) None - do not display crosslisted courses in conjunction with each other
iii. Select the Must Pay Course check box so that the registration will be in a 'Reserved' status until the student pays for the course. When the student pays for the course, then the status of the registration is changed from 'Reserved' to 'Current.'
iv. Select the Available as a Public Registration Course check box if the course is to be available for registration by individuals who have not gone through a formal matriculation process. If you do not select this check box, the Public Registration icon will not appear with courses for guest logins.
v. Select the Requires Course Authorization for Registration check box if the course is one for which you want to restrict registration to the students who get a Course Authorization from the instructor of the course. When the instructor gives a Capacity authorization to the student, the Add check box becomes available to that logged-in student.
For courses with the Requires Course Authorization for Registration check box selected, the Registration Office personnel can register students in the Student Registration window in EX if the user has permissions to Override Course Authorization Required for Registration Errors on the CRM Module Permissions tab of the Registration Permissions window.
vi. If you want the following dates for the course to be different than the dates set for the Term or Subterm, enter the dates as described below:
1) In the Add Begin Date and Add End Date columns, enter the date range users will be permitted to add courses.
2) In the Drop Begin Date and Drop End Date columns, enter the date range users will be permitted to drop courses.
3) In the First Final Grades Date and Last Final Grades Date columns, enter the date range faculty will be permitted to enter final grades.
4) In the First Midterm Grades Date and Last Midterm Grades Date columns, enter the date range faculty will be permitted to enter midterm grades.
b. Click the Restrict Group/Course Registration subtab. Only selected groups will be allowed to register for this course. If no groups are selected, anyone may register for this course.
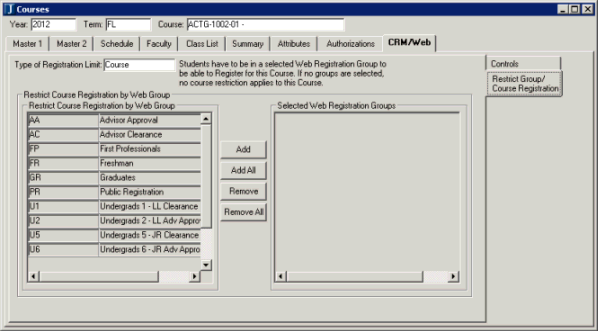
i. Choose the appropriate setting in the Type of Registration Limit drop-down list.
1) Course: Students have to be in a selected Web Registration Group to register for the course. This allows you to limit which students can register in this course. Now only students in the selected Web Registration Groups will be able to register for this course.
2) Group: Students in a selected Web Registration Group can register only for courses for which this same setting is selected. For example, if you are using Public Registration and have a Web Registration Group for non-matriculated students, then they can be restricted to registering only for the courses flagged for Public Registration.
ii. To add a group, choose a group in the Restrict Course Registration by Web Group group box, and click the Add button to add it to the Selected Web Registration Groups group box.
iii. To remove a group, choose a group in the Selected Web Registration Groups group box and click the Remove button, which moves it to the Restrict Course Registration by Web Group group box.
3. Open the Registration Configuration window.
a. Click the Configuration Table tab.
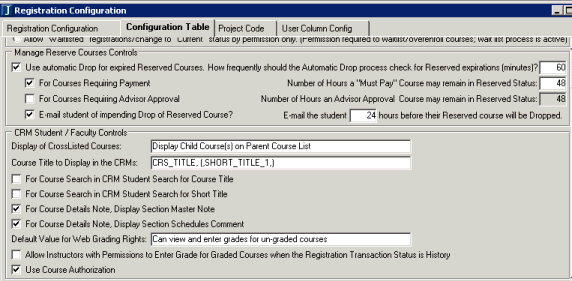
i. Select the Use automatic Drop for expired Reserved Courses check box if Must Pay courses or courses not approved by the student's advisor will be dropped automatically by the system. If you do not select this check box, these courses will not be automatically dropped. If you choose to use this option, set the following parameters:
1) Enter (in minutes) how often the system is to check for expirations.
2) Select the For Courses Requiring Payment check box if Must Pay courses will be dropped automatically by the system and enter (in hours) how long a Must Pay course can remain in reserved status.
3) Select the For Courses Requiring Advisor Approval check box if courses not approved by the student's advisor will be dropped automatically by the system and enter (in hours) how long a course requiring Advisor Approval can remain in reserved status.
4) Select the E-mail Student of impending Drop of Reserved Course? check box if you want the system to automatically send an email warning to the student before the course is automatically dropped and enter (in hours) how long before the course is dropped you want the email message to be sent.
ii. In the Display of Crosslisted Courses drop-down list, choose the default value for how you want crosslisted courses to display. The default you select here may be changed in the Courses window.
iii. The options in the Course Title to Display in the CRMs drop-down list allows users of JICS to determine what course title appears in JICS. You can include column names (CRS_TITLE, CRS_TITLE_2) and format strings (any alphanumeric characters, such as space, empty string, dash, comma, etc.). If you have more than one column name, you must include a format string before each additional column name, even if it is a blank string (identified by two commas). Following are examples of what the column name/format string displays:
□ CRS_TITLE: Only displays the text from the CRS_TITLE column
□ CRS_TITLE_2: Only displays the text from the CRS_TITLE_2 column
□ SHORT_CRS_TITLE_1: Only displays the text from SHORT_CRS_TITLE_1
□ CRS_TITLE,,CRS_TITLE_2: Displays CRS_TITLE and CRS_TITLE_2 without any characters between; because you did not put any characters between the commas, it is an empty format string
□ CRS_TITLE, (,SHORT_TITLE_1,): Displays CRS_TITLE with SHORT_TITLE_1 in parenthesis; if your CRS_TITLE was 'Beginning Accounting I' and your SHORT_TITLE_1 was 'for non-accounting majors' this would display as "Beginning Accounting I (for non-accounting majors)"
iv. Select the For Course Search in CRM Student Search for Course Title check box if you want the Course Search in the Add/Drop Courses portlet of CRM Students to search on Course Titles. If both this check box and the Search for Short Title check box are selected, Course Search will search on both Course Titles and Short Titles.
v. Select the For Course Search in CRM Student Search for Short Title check box if you want Course Search in the Add/Drop Courses portlet of CRM Students to search on Short Titles. If both this check box and the Search for Course Title check box are selected, Course Search will search on both Course Titles and Short Titles.
vi. Select the For Course Details Note, Display Section Master Note check box if you want the Section Master Note to display on Course Details in the Add/Drop Courses portlet of CRM Students. If both this check box and the Display Section Schedules Comment check box are selected, both the Section Master Note and Section Schedules Comment will appear, separated by a dash.
vii. Select the For Course Details Note, Display Section Schedules Comment check box you want the Section Schedules Comment to display on Course Details in the Add/Drop Courses portlet of CRM Students. If both this check box and the Display Section Master Note check box are selected, both the Section Master Note and Section Schedules Comment will appear, separated by a dash.
viii. Select the Use Course Authorization check box if you want to use the Course Authorization portlet or if you want Advisors during the Advisor Approval process to be able to override Course Full, Requisite, or Schedule Conflict registration errors.
When a user attempts to register a student in EX who requires Advisor Registration Clearance, EX displays a registration error. The settings below allow you to control which groups of users may override the following web registration restrictions.
1. Open the Registration Permissions window.
2. Click the CRM Module Permissions tab.
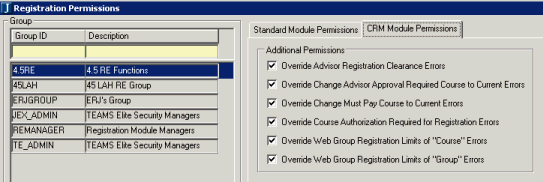
i. For each Group:
1) Select Override Advisor Registration Clearance Errors if EX users in that group will be able to override Advisor Clearance. If you do not select this check box, EX users will not be able to override this error in the Student Registration window.
2) Select Override Change Advisor Approval Required Course to Current Errors if EX users in that group will be able to override the Advisor Approval Required error. If you do not select this check box, EX users will not be able to override this error in the Student Registration window.
3) Select Override Change Must Pay Course to Current Errors if EX users in that group will be able to override a Must Pay error. If you do not select this check box, EX users will not be able to override this error in the Student Registration window.
4) Select Override Course Authorization Required for Registration Errors if EX users in that group will be able to override a Course Authorization error. If you do not select this check box, EX users will not be able to override this error in the Student Registration window.
5) Select Override Web Group Registration Limits of "Course" Errors if EX users in that group will be able to override Registration Limits by Course error. If you do not select this check box, EX users will not be able to override this error in the Student Registration window.
6) Select Override Web Group Registration Limits of "Group" Errors if EX users in that group will be able to override Registration Limits by Group error. If you do not select this check box, EX users will not be able to override this error in the Student Registration window.
3. If you wish to display the location in the Campus drop-down list on the Course Search page:
a. Open the Maintain Location Master window.
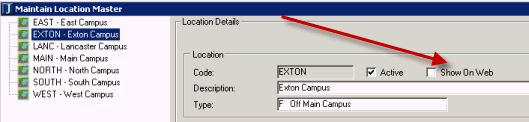
b. Highlight each location that you want to display, and click the Show on Web check box.
4. Open the Hold Setup window.
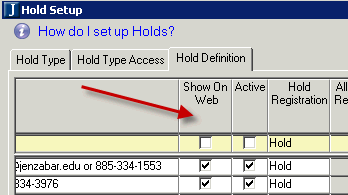
a. Click the Hold Definition tab.
b. Select the Show on Web check box for each Hold Code to be displayed in the Add/Drop Courses portlet.
Configuration settings in JICS can be done by roles with permission to access and administer global and portlet settings.
If you are an administrator and need help in setting up and configuring this portlet, see the Configuration Guides on MyJenzabar.
See the Setting Global Permissions to Portlets help topic for instructions on how to set up global operations for JICS portlets.
These settings can be done by the Student Administrator and/or Advisor Administrator, depending on which role you want to do the setup. These settings will be applied to all instances (copies) of the page on which the portlet is located.
1. Log in as the JICS administrator.
2. From the Add/Drop Courses portlet, click the Admin this portlet link.
The Add/Drop Courses - Setup page appears.
3. In the Public Registration Login Password Request Form drop-down list, choose the request form that will be used by the Public Registration portlet to request a login and password.
This form is used when new users request a login in order to register for a Public Registration course. You must create your Public Registration form in Form Builder before you can select it from the drop-down list. Prior to turning on Public Registration in the Add/Drop Courses portlet, you must add the Public Registration portlet to a page and use the portlet to define the form.
This setting affects the portlet only on the Add/Drop page.
After the user completes the form, the New Account Messaging portlet sends login and password information to the user to use to register for public registration courses.
4. Select or deselect the appropriate Portal Settings options.
These settings affect the Add/Drop Courses portlet on all pages of the portal.
|
Check Box |
Notes |
|
Display the Course Method Column |
|
|
Display All Courses, including Courses the Student Is Not Allowed to Add |
|
|
On the Details Screen, Display the Link to a Catalog Page for each Course |
Use the Catalog Master Extension window in EX to store URLs for the desired Catalog Master records. |
5. You may select multiple settings for Add/Drop functionality in the Add/Drop Settings group.
|
Check Box |
Notes |
|
Allow students to register by Course Code |
Allows students to type in a course number to select from a drop-down list instead of doing a search to select the course from a list |
|
Allow students to register by the Course Reference Number |
Shows an additional "Add by Reference#" tab and uses the Account Number on the Courses window |
|
Make the "Add by Reference #" tab the default tab on the Add/Drop screen |
|
|
Use the Advisor Approval Process for Selected Students |
Allows students to register, at which time the courses are "reserved" for a designated period of time for advisors to approve the course |
|
Hide the 'Notify Advisor' email link |
Hides the link on the Add/Drop Courses page |
|
Use the Registration Clearance Process for Selected Students |
Prevents a student from registering until the advisor has granted clearance in the Advisee Roster portlet |
|
Use the Must Pay Course Process for Selected Courses |
Places student registrations in a Reserved status until the student pays for the course |
|
Allow Guests to Request a Login so they can Register for Courses not Requiring Matriculation |
Select only after you have installed the Public Registration portlet and created the Public Registration form. |
|
Allow Students to Edit the Credits Column for Courses with Variable Credit |
Select only if you have courses that students may take for different amounts of credit and if you wish to allow them to enter the number of credits on the Add/Drop Courses page. |
|
Allow Students to Edit the Credit Type for Courses with Variable Grading Type |
Select only if you have courses that students may take for different types of credit and if you wish to allow them to select from the allowed Credit Types on the Add/Drop Courses page. |
|
Allow Students to Add Themselves to a Waitlist for a Course that is full |
Select if you have EX configured to allow waitlisted registrations and you wish to allow students to register themselves with a waitlisted status. |
|
Disable Add Courses buttons when Add Period is closed |
If you have individual courses with Add/Drop dates that are different than the Year Term Subterm window settings, then Jenzabar recommends that you do not select this check box. |
6. To edit the Personal Info Update form in Form Builder, click the Edit Personal Information Update Form link. See the Form Builder 2.0 for EX User Guide for more information about working with forms.
7. Select the check box labeled Allow advisors to confirm and update personal information on behalf of their advisees if you wish to allow this to happen.
8. To edit the Registration Agreement form in Form Builder, click the Edit Registration Agreement Form link. See the Form Builder 2.0 for EX User Guide for more information about working with forms.
Students must agree to a registration agreement before they can register. This registration agreement is shown to students who are flagged in EX as needing to agree in order to register.
9. Select the check box labeled Allow advisors to accept the agreement on behalf of their advisees if you wish to allow this to happen.
10. Click Save (or Cancel).